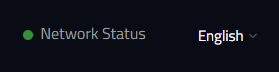Bitcoin needs your support!
us-bitcoin.com is a community funded project, donations are appreciated and used to improve the website.
Donate to Bitcoin
Use this QR code or address below
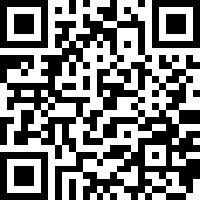
bc1q8esnlmx54lnykwll6ag7pnty7xc2ky0ktqk3kk
What Is A Full Node?
A full node is a program that fully validates transactions and blocks. Almost all full nodes also help the network by accepting transactions and blocks from other full nodes, validating those transactions and blocks, and then relaying them to further full nodes.
Most full nodes also serve lightweight clients by allowing them to transmit their transactions to the network and by notifying them when a transaction affects their wallet. If not enough nodes perform this function, clients won’t be able to connect through the peer-to-peer network—they’ll have to use centralized services instead.
Many people and organizations volunteer to run full nodes using spare computing and bandwidth resources—but more volunteers are needed to allow Bitcoin to continue to grow. This document describes how you can help and what helping will cost you.
Setup a Full Node
Costs And Warnings
Running a Bitcoin full node comes with certain costs and can expose you to certain risks. This section will explain those costs and risks so you can decide whether you’re able to help the network.
Special Cases
Miners, businesses, and privacy-conscious users rely on particular behavior from the full nodes they use, so they will often run their own full nodes and take special safety precautions. This document does not cover those precautions—it only describes running a full node to help support the Bitcoin network in general.
Please seek out assistance in the community if you need help setting up your full node correctly to handle high-value and privacy-sensitive tasks. Do your own diligence to ensure who you get help from is ethical, reputable and qualified to assist you.
Secure Your Wallet
It’s possible and safe to run a full node to support the network and use its wallet to store your bitcoins, but you must take the same precautions you would when using any Bitcoin wallet. Please see the securing your wallet page for more information.
Minimum Requirements
Bitcoin Core full nodes have certain requirements. If you try running a node on weak hardware, it may work—but you’ll likely spend more time dealing with issues. If you can meet the following requirements, you’ll have an easy-to-use node.
- Desktop or laptop hardware running recent versions of Windows, Mac OS X, or Linux.
- 7 gigabytes of free disk space, accessible at a minimum read/write speed of 100 MB/s.
- 2 gigabytes of memory (RAM)
- A broadband Internet connection with upload speeds of at least 400 kilobits (50 kilobytes) per second
- An unmetered connection, a connection with high upload limits, or a connection you regularly monitor to ensure it doesn’t exceed its upload limits. It’s common for full nodes on high-speed connections to use 200 gigabytes upload or more a month. Download usage is around 20 gigabytes a month, plus around an additional 340 gigabytes the first time you start your node.
- 6 hours a day that your full node can be left running. (You can do other things with your computer while running a full node.) More hours would be better, and best of all would be if you can run your node continuously.
Note: many operating systems today (Windows, Mac, and Linux) enter a low-power mode after the screensaver activates, slowing or halting network traffic. This is often the default setting on laptops and on all Mac OS X laptops and desktops. Check your screensaver settings and disable automatic “sleep” or “suspend” options to ensure you support the network whenever your computer is running.
Possible Problems
- Legal: Bitcoin use is prohibited or restricted in some areas.
- Bandwidth limits: Some Internet plans will charge an additional amount for any excess upload bandwidth used that isn’t included in the plan. Worse, some providers may terminate your connection without warning because of overuse. We advise that you check whether your Internet connection is subjected to such limitations and monitor your bandwidth use so that you can stop Bitcoin Core before you reach your upload limit.
- Anti-virus: Several people have placed parts of known computer viruses in the Bitcoin block chain. This block chain data can’t infect your computer, but some anti-virus programs quarantine the data anyway, making it more difficult to run Bitcoin Core. This problem mostly affects computers running Windows.
- Attack target: Bitcoin Core powers the Bitcoin peer-to-peer network, so people who want to disrupt the network may attack Bitcoin Core users in ways that will affect other things you do with your computer, such as an attack that limits your available download bandwidth.
Initial Block Download(IBD)
Initial block download refers to the process where nodes synchronize themselves to the network by downloading blocks that are new to them. This will happen when a node is far behind the tip of the best block chain. In the process of IBD, a node does not accept incoming transactions nor request mempool transactions.
If you are trying to set up a new node following the instructions below, you will go through the IBD process at the first run, and it may take a considerable amount of time since a new node has to download the entire block chain (which is roughly 340 gigabytes now). During the download, there could be a high usage for the network and CPU (since the node has to verify the blocks downloaded), and the client will take up an increasing amount of storage space (reduce storage provides more details on reducing storage).
Before the node finishes IBD, you will not be able to see a new transaction related to your account until the client has caught up to the block containing that transaction. So your wallet may not count new payments/spendings into the balance.
If you are using Bitcoin Core GUI, you can monitor the progress of IBD in the status bar (left bottom corner).
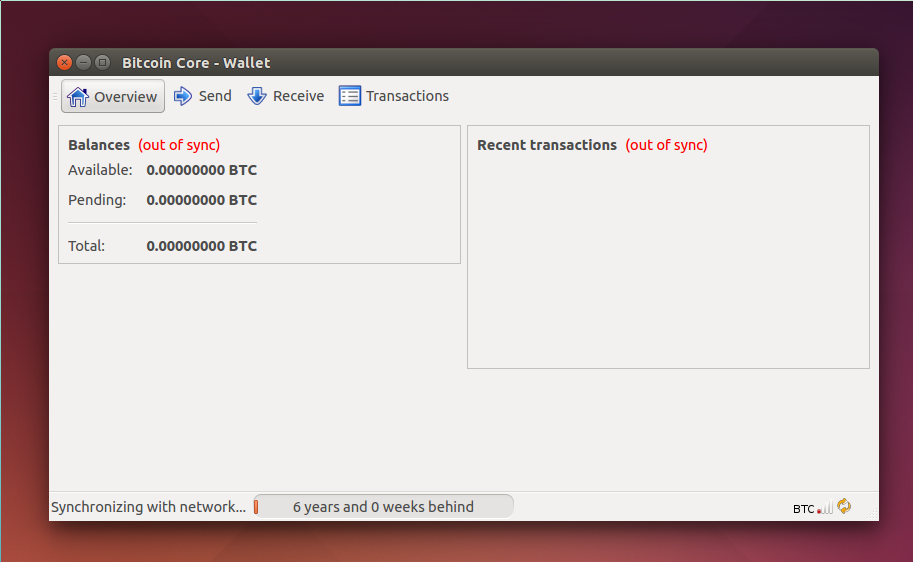
Linux Instructions
The following instructions describe installing Bitcoin Core using tools available in most mainstream Linux distributions. We assume you use a Bourne-like shell such as bash.
Using any computer, go to the Bitcoin Core download page and verify you have made a secure connection to the server.

In the “Linux (tgz)” section of the Download page, choose the appropriate file for your Linux install (either 32-bit or 64-bit) and download the file. If necessary, move the file to the computer you want to use to run Bitcoin Core.
Optional: Verify the release signatures
If you know how to use PGP, you should also click the Verify Release Signatures link on the download page to download a signed list of SHA256 file hashes. The 0.11 and later releases are signed by Wladimir J. van der Laan’s releases key with the fingerprint:
01EA 5486 DE18 A882 D4C2 6845 90C8 019E 36C2 E964
Earlier releases were signed by Wladimir J. van der Laan’s regular key. That key’s fingerprint is:
71A3 B167 3540 5025 D447 E8F2 7481 0B01 2346 C9A6
Even earlier releases were signed by Gavin Andresen’s key. His primary key’s fingerprint is:
2664 6D99 CBAE C9B8 1982 EF60 29D9 EE6B 1FC7 30C1
You should verify these keys belong to their owners using the web of trust or other trustworthy means. Then use PGP to verify the signature on the release signatures file. Finally, use PGP or another utility to compute the SHA256 hash of the archive you downloaded, and ensure the computed hash matches the hash listed in the verified release signatures file.
If you aren’t already logged into the computer you want to install Bitcoin on, login now. Make sure you use an account that can use su or sudo to install software into directories owned by the root user.
If you logged in graphically, start a terminal. If you logged in another way, we will assume you’re already in a shell.
Locate the file you downloaded and extract it using the tar command followed by the argument xzf followed by the file name. The argument xzf means eXtract the gZipped tar archive File. For example, for a 64-bit tar archive in your current directory, the command is:
tar xzf bitcoin-22.0-x86_64-linux-gnu.tar.gz
This will create the directory bitcoin-22.0 within your current working directory. We will install the contents of its bin subdirectory into the /usr/local/bin directory using the the install command. The install command is part of the GNU coreutils available on nearly every Linux distribution, and the /usr/local/bin directory is a standard location for self-installed executables (you may edit the commands below to use a different location).
If you use sudo to run commands as root, use the following command line:
sudo install -m 0755 -o root -g root -t /usr/local/bin bitcoin-22.0/bin/*
If you use su to run commands as root, use the following command line:
su -c 'install -m 0755 -o root -g root -t /usr/local/bin bitcoin-22.0/bin/*'
To continue, choose one of the following options
- To use Bitcoin Core Graphical User Interface (GUI), proceed to the Bitcoin Core GUI section below.
- To use the Bitcoin Core daemon (bitcoind), which is useful for programmers and advanced users, proceed to the Bitcoin Core Daemon section below.
- To use both the GUI and the daemon, read both the GUI instructions and the daemon instructions. Note that you can’t run both the GUI and the daemon at the same time using the same configuration directory.
Bitcoin Core GUI
In order to use Bitcoin Core GUI, you will need several libraries installed. All of them should be available in all major recently-released Linux distributions, but they may not be installed on your computer yet. To determine whether you’re missing any libraries, open a terminal (if you haven’t already) and run the command /usr/local/bin/bitcoin-qt to start Bitcoin Core GUI.
If all the required libraries are installed, Bitcoin Core will start. If a required library is missing, an error message similar to the following message will be displayed:
/usr/local/bin/bitcoin-qt: error while loading shared libraries: libQtGui.so.4: cannot open shared object file: No such file or directory
Search your distribution’s package database for the missing file missing and install package containing that file. Then re-run /usr/local/bin/bitcoin-qt to see if it’s missing another file. Repeat until Bitcoin Core GUI starts.
You will be prompted to choose a directory to store the Bitcoin block chain and your wallet. Unless you have a separate partition or drive you want to use, click Ok to use the default.

Bitcoin Core GUI will begin to download the block chain. This step will take at least several days, and it may take much more time on a slow Internet connection or with a slow computer. During the download, Bitcoin Core will use a significant part of your connection bandwidth. You can stop Bitcoin Core at any time by closing it; it will resume from the point where it stopped the next time you start it.
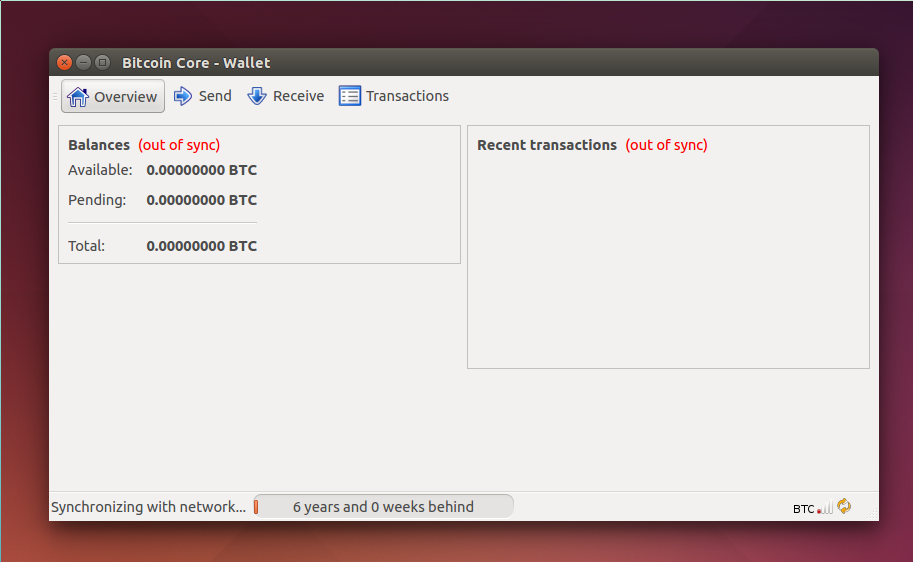
After download is complete, you may use Bitcoin Core as your wallet or you can just let it run to help support the Bitcoin network.
Optional: Start Your Node At Login
Starting your node automatically each time you login to your computer makes it easy for you to contribute to the network. The easiest way to do this is to tell Bitcoin Core GUI to start at login. This only works in desktop environments that support the autostart specification, such as Gnome, KDE, and Unity.
While running Bitcoin Core GUI, open the Settings menu and choose Options. On the Main tab, click Start Bitcoin on system login. Click the Ok button to save the new settings.
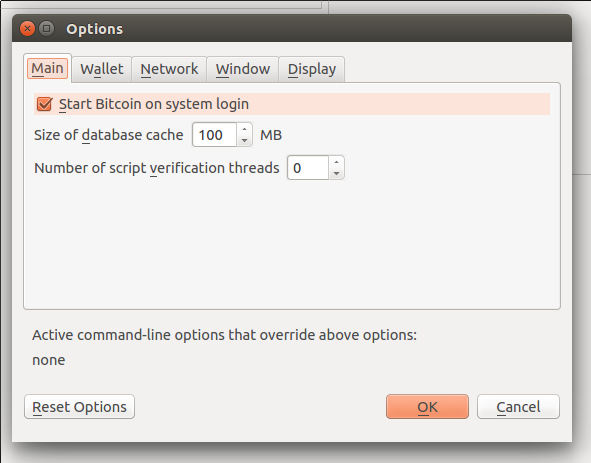
The next time you login to your desktop, Bitcoin Core GUI should be automatically started as an icon in the tray.
![]()
If Bitcoin Core GUI does not automatically start, you may need to add it to an .xinit or .xsession file as described here.
You have now completed installing Bitcoin Core. If you have any questions, please ask in one of Bitcoin’s many communities, such as Bitcoin StackExchange, BitcoinTalk technical support, or the #bitcoin IRC chatroom on Freenode.
To support the Bitcoin network, you also need to allow incoming connections. Please read the Network Configuration section for details.
Bitcoin Core Daemon
If you’re logged in as an administrative user with sudo access, you may log out. The steps in this section should be performed as the user you want to run Bitcoin Core. (This can be a locked account used only by Bitcoin Core.) If you changed users in a graphical interface, start a terminal.
Type the following command:
bitcoind -daemon
It will print a message that Bitcoin Core is starting. To interact with Bitcoin Core daemon, you will use the command bitcoin-cli (Bitcoin command line interface).
Note: it may take up to several minutes for Bitcoin Core to start, during which it will display the following message whenever you use bitcoin-cli:
error: {"code":-28,"message":"Verifying blocks..."}
After it starts, you may find the following commands useful for basic interaction with your node: getblockchaininfo, getnetworkinfo, getnettotals, getwalletinfo, stop, and help.
For example, to safely stop your node, run the following command:
bitcoin-cli stop
A complete list of commands is available in the Bitcoin.org developer reference.
When Bitcoin Core daemon first starts, it will begin to download the block chain. This step will take at least several days, and it may take much more time on a slow Internet connection or with a slow computer. During the download, Bitcoin Core will use a significant part of your connection bandwidth. You can stop Bitcoin Core at any time using the stop command; it will resume from the point where it stopped the next time you start it.
Optional: Start Your Node At Boot
Starting your node automatically each time your computer boots makes it easy for you to contribute to the network. The easiest way to do this is to start Bitcoin Core daemon from your crontab. To edit your crontab on most distributions, run the following command:
crontab -e
Scroll to the bottom of the file displayed and add the following line:
@reboot bitcoind -daemon
Save the file and exit; the updated crontab file will be installed for you. On most distributions, this will cause Bitcoin Core daemon to be automatically started each time you reboot your computer.
If you’re a expert system administrator and want to use an init script instead, see the init scripts directory in Bitcoin Core’s source tree.
You have now completed installing Bitcoin Core. If you have any questions, please ask in one of Bitcoin’s many communities, such as Bitcoin StackExchange, BitcoinTalk technical support, or the #bitcoin IRC chatroom on Freenode.
To support the Bitcoin network, you also need to allow incoming connections. Please read the Network Configuration section for details.
Windows Instructions
Windows 10
Go to the Bitcoin Core download page and verify you have made a secure connection to the server.
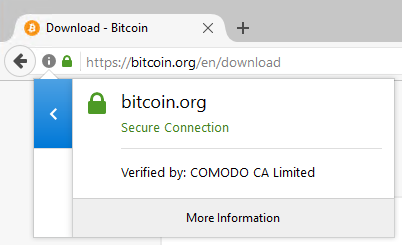
Click the large blue Download Bitcoin Core button to download the Bitcoin Core installer to your desktop.
Optional: Verify the release signatures
If you know how to use PGP, you should also click the Verify Release Signatures link on the download page to download a signed list of SHA256 file hashes. The 0.11 and later releases are signed by Wladimir J. van der Laan’s releases key with the fingerprint:
01EA 5486 DE18 A882 D4C2 6845 90C8 019E 36C2 E964
Earlier releases were signed by Wladimir J. van der Laan’s regular key. That key’s fingerprint is:
71A3 B167 3540 5025 D447 E8F2 7481 0B01 2346 C9A6
Even earlier releases were signed by Gavin Andresen’s key. His primary key’s fingerprint is:
2664 6D99 CBAE C9B8 1982 EF60 29D9 EE6B 1FC7 30C1
You should verify these keys belong to their owners using the web of trust or other trustworthy means. Then use PGP to verify the signature on the release signatures file. Finally, use PGP or another utility to compute the SHA256 hash of the archive you downloaded, and ensure the computed hash matches the hash listed in the verified release signatures file.
After downloading the file to your desktop or your Downloads folder (C:\Users\<YOUR USER NAME>\Downloads), run it by double-clicking its icon. Windows will ask you to confirm that you want to run it. Click Yes and the Bitcoin installer will start. It’s a typical Windows installer, and it will guide you through the decisions you need to make about where to install Bitcoin Core.
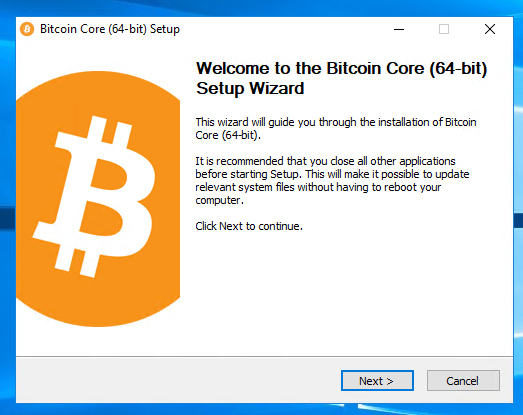
To continue, choose one of the following options
- If you want to use the Bitcoin Core Graphical User Interface (GUI), proceed to the Bitcoin Core GUI section below.
- If you want to use the Bitcoin Core daemon (bitcoind), which is useful for programmers and advanced users, proceed to the Bitcoin Core Daemon section below.
- If you want to use both the GUI and the daemon, read both the GUI instructions and the daemon instructions. Note that you can’t run both the GUI and the daemon at the same time using the same configuration directory.
Bitcoin Core GUI
Press the Windows key (⊞ Win) and start typing “bitcoin”. When the Bitcoin Core icon appears (as shown below), click on it.
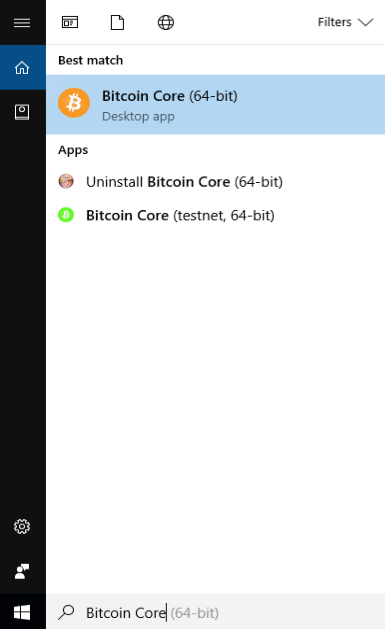
You will be prompted to choose a directory to store the Bitcoin block chain and your wallet. Unless you have a separate partition or drive you want to use, click Ok to use the default.
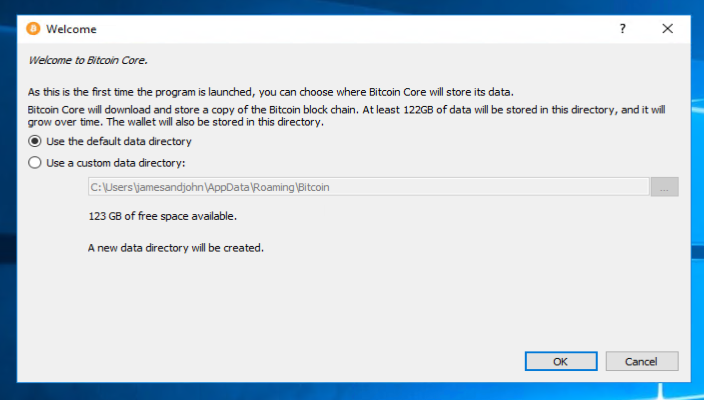
Your firewall may block Bitcoin Core from making outbound connections. It’s safe to allow Bitcoin Core to use all networks. (Note: you will still need to configure inbound connections as described later in the Network Configuration section.)
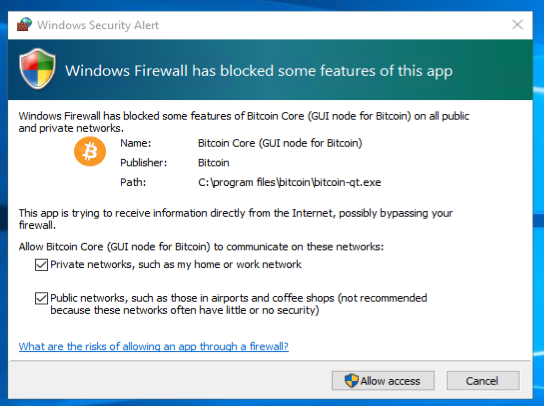
Bitcoin Core GUI will begin to download the block chain. This step will take at least several days, and it may take much more time on a slow Internet connection or with a slow computer. During the download, Bitcoin Core will use a significant part of your connection bandwidth. You can stop Bitcoin Core at any time by closing it; it will resume from the point where it stopped the next time you start it.
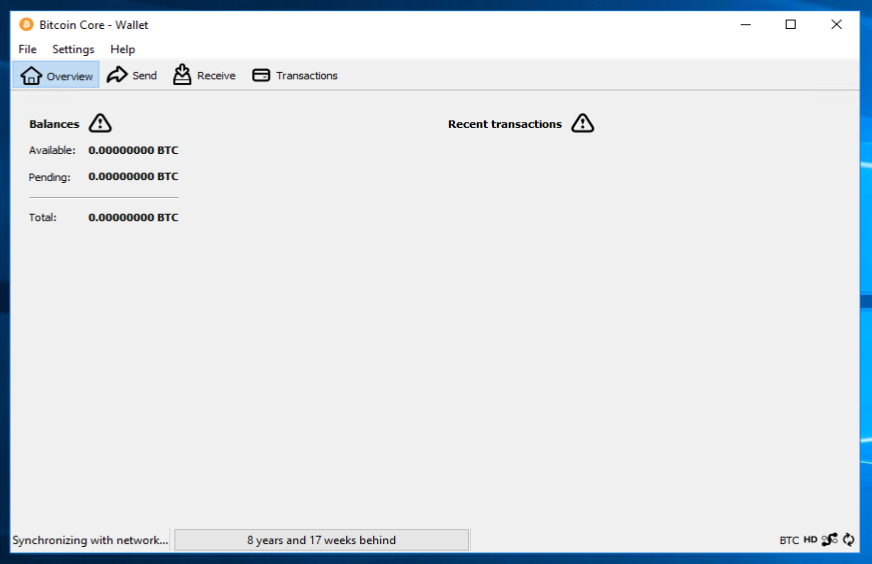
After download is complete, you may use Bitcoin Core as your wallet or you can just let it run to help support the Bitcoin network.
Optional: Start Your Node At Login
Starting your node automatically each time you login to your computer makes it easy for you to contribute to the network. The easiest way to do this is to tell Bitcoin Core GUI to start at login.
While running Bitcoin Core GUI, open the Settings menu and choose Options. On the Main tab, click Start Bitcoin on system login. Click the Ok button to save the new settings.
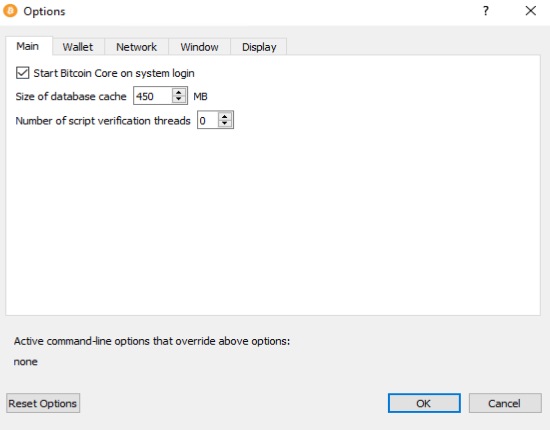
The next time you login to your desktop, Bitcoin Core GUI will be automatically started minimized in the task bar.
Warning: to prevent data corruption, do not force shutdown of your computer from the Windows shutdown screen when you have Bitcoin Core running.
You have now completed installing Bitcoin Core. If you have any questions, please ask in one of Bitcoin’s many communities, such as Bitcoin StackExchange, BitcoinTalk technical support, or the #bitcoin IRC chatroom on Freenode.
To support the Bitcoin network, you also need to allow incoming connections. Please read the Network Configuration section for details.
Bitcoin Core Daemon
To start Bitcoin Core daemon, first open a command window: press the Windows key (⊞ Win) and type “cmd”. Choose the option labeled “Command Prompt”.

If you installed Bitcoin Core into the default directory, type the following at the command prompt:
C:\Program Files\Bitcoin\daemon\bitcoind
Bitcoin Core daemon should start. To interact with Bitcoin Core daemon, you will use the command bitcoin-cli (Bitcoin command line interface). If you installed Bitcoin Core into the default location, type the following at the command prompt to see whether it works:
C:\Program Files\Bitcoin\daemon\bitcoin-cli getblockchaininfo
Note: it may take up to several minutes for Bitcoin Core to start, during which it will display the following message whenever you use bitcoin-cli:
error: {"code":-28,"message":"Verifying blocks..."}
After it starts, you may find the following commands useful for basic interaction with your node: getblockchaininfo, getnetworkinfo, getnettotals, getwalletinfo, stop, and help.
For example, to safely stop your node, run the following command:
C:\Program Files\Bitcoin\daemon\bitcoin-cli stop
A complete list of commands is available in the Bitcoin.org developer reference.
When Bitcoin Core daemon first starts, it will begin to download the block chain. This step will take at least several days, and it may take much more time on a slow Internet connection or with a slow computer. During the download, Bitcoin Core will use a significant part of your connection bandwidth. You can stop Bitcoin Core at any time using the stop command; it will resume from the point where it stopped the next time you start it.
Optional: Start Your Node At Boot
Starting your node automatically each time your computer boots makes it easy for you to contribute to the network. The easiest way to do this is to start Bitcoin Core daemon when you login to your computer.
Start File Explorer and go to:
C:\ProgramData\Microsoft\Windows\Start Menu\Programs\StartUp
Right-click on the File Explorer window and choose New → Text file. Name the file start_bitcoind.bat. Then right-click on it and choose Open in Notepad (or whatever editor you prefer). Copy and paste the following line into the file.
C:\Program Files\Bitcoin\daemon\bitcoind
(If you installed Bitcoin Core in a non-default directory, use that directory path instead.)
Save the file. The next time you login to your computer, Bitcoin Core daemon will be automatically started.
Warning: to prevent data corruption, do not force shutdown of your computer from the Windows shutdown screen when you have Bitcoin Core running.
You have now completed installing Bitcoin Core. If you have any questions, please ask in one of Bitcoin’s many communities, such as Bitcoin StackExchange, BitcoinTalk technical support, or the #bitcoin IRC chatroom on Freenode.
To support the Bitcoin network, you also need to allow incoming connections. Please read the Network Configuration section for details.
Windows 8.x
Go to the Bitcoin Core download page and verify you have made a secure connection to the server.

Click the large blue Download Bitcoin Core button to download the Bitcoin Core installer to your desktop.
Optional: Verify the release signatures
If you know how to use PGP, you should also click the Verify Release Signatures link on the download page to download a signed list of SHA256 file hashes. The 0.11 and later releases are signed by Wladimir J. van der Laan’s releases key with the fingerprint:
01EA 5486 DE18 A882 D4C2 6845 90C8 019E 36C2 E964
Earlier releases were signed by Wladimir J. van der Laan’s regular key. That key’s fingerprint is:
71A3 B167 3540 5025 D447 E8F2 7481 0B01 2346 C9A6
Even earlier releases were signed by Gavin Andresen’s key. His primary key’s fingerprint is:
2664 6D99 CBAE C9B8 1982 EF60 29D9 EE6B 1FC7 30C1
You should verify these keys belong to their owners using the web of trust or other trustworthy means. Then use PGP to verify the signature on the release signatures file. Finally, use PGP or another utility to compute the SHA256 hash of the archive you downloaded, and ensure the computed hash matches the hash listed in the verified release signatures file.
After downloading the file to your desktop or your Downloads folder (C:\Users\<YOUR USER NAME>\Downloads), run it by double-clicking its icon. Windows will ask you to confirm that you want to run it. Click Yes and the Bitcoin installer will start. It’s a typical Windows installer, and it will guide you through the decisions you need to make about where to install Bitcoin Core.
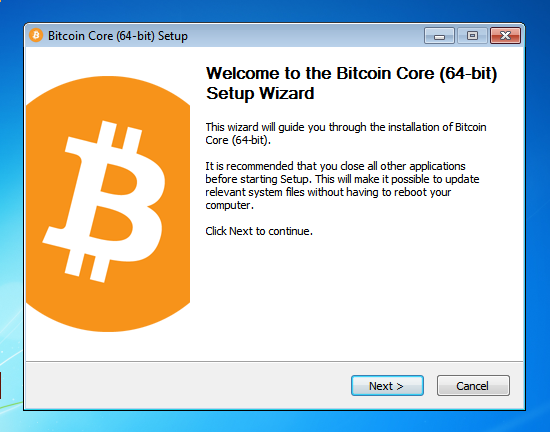
To continue, choose one of the following options
- If you want to use the Bitcoin Core Graphical User Interface (GUI), proceed to the Bitcoin Core GUI section below.
- If you want to use the Bitcoin Core daemon (bitcoind), which is useful for programmers and advanced users, proceed to the Bitcoin Core Daemon section below.
- If you want to use both the GUI and the daemon, read both the GUI instructions and the daemon instructions. Note that you can’t run both the GUI and the daemon at the same time using the same configuration directory.
Bitcoin Core GUI
Press the Windows key (⊞ Win) and start typing “bitcoin”. When the Bitcoin Core icon appears (as shown below), click on it.

You will be prompted to choose a directory to store the Bitcoin block chain and your wallet. Unless you have a separate partition or drive you want to use, click Ok to use the default.
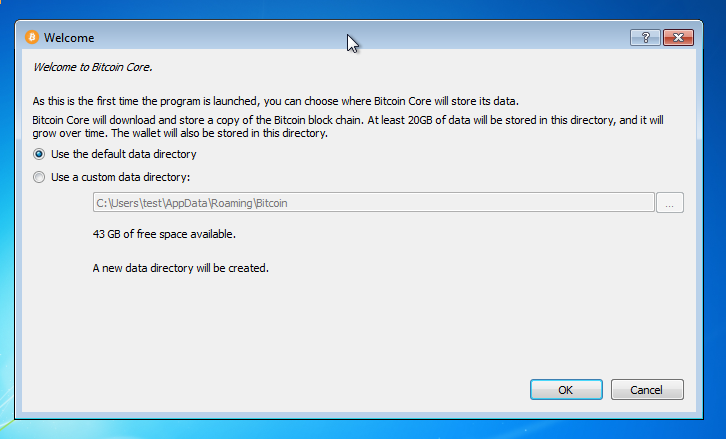
Your firewall may block Bitcoin Core from making outbound connections. It’s safe to allow Bitcoin Core to use all networks. (Note: you will still need to configure inbound connections as described later in the Network Configuration section.)
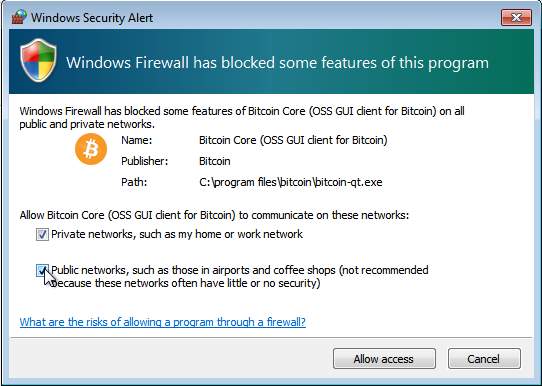
Bitcoin Core GUI will begin to download the block chain. This step will take at least several days, and it may take much more time on a slow Internet connection or with a slow computer. During the download, Bitcoin Core will use a significant part of your connection bandwidth. You can stop Bitcoin Core at any time by closing it; it will resume from the point where it stopped the next time you start it.

After download is complete, you may use Bitcoin Core as your wallet or you can just let it run to help support the Bitcoin network.
Optional: Start Your Node At Login
Starting your node automatically each time you login to your computer makes it easy for you to contribute to the network. The easiest way to do this is to tell Bitcoin Core GUI to start at login.
While running Bitcoin Core GUI, open the Settings menu and choose Options. On the Main tab, click Start Bitcoin on system login. Click the Ok button to save the new settings.
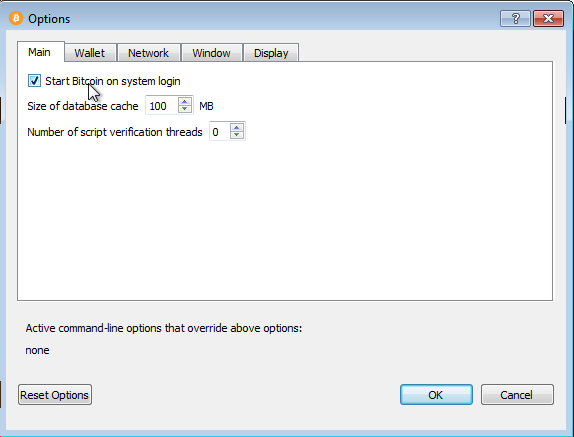
The next time you login to your desktop, Bitcoin Core GUI will be automatically started minimized in the task bar.
Warning: to prevent data corruption, do not force shutdown of your computer from the Windows shutdown screen when you have Bitcoin Core running.
You have now completed installing Bitcoin Core. If you have any questions, please ask in one of Bitcoin’s many communities, such as Bitcoin StackExchange, BitcoinTalk technical support, or the #bitcoin IRC chatroom on Freenode.
To support the Bitcoin network, you also need to allow incoming connections. Please read the Network Configuration section for details.
Bitcoin Core Daemon
To start Bitcoin Core daemon, first open a command window: press the Windows key (⊞ Win) and type “cmd”. Choose the option labeled “Command Prompt”.

If you installed Bitcoin Core into the default directory, type the following at the command prompt:
C:\Program Files\Bitcoin\daemon\bitcoind
Bitcoin Core daemon should start. To interact with Bitcoin Core daemon, you will use the command bitcoin-cli (Bitcoin command line interface). If you installed Bitcoin Core into the default location, type the following at the command prompt to see whether it works:
C:\Program Files\Bitcoin\daemon\bitcoin-cli getblockchaininfo
Note: it may take up to several minutes for Bitcoin Core to start, during which it will display the following message whenever you use bitcoin-cli:
error: {"code":-28,"message":"Verifying blocks..."}
After it starts, you may find the following commands useful for basic interaction with your node: getblockchaininfo, getnetworkinfo, getnettotals, getwalletinfo, stop, and help.
For example, to safely stop your node, run the following command:
C:\Program Files\Bitcoin\daemon\bitcoin-cli stop
A complete list of commands is available in the Bitcoin.org developer reference.
When Bitcoin Core daemon first starts, it will begin to download the block chain. This step will take at least several days, and it may take much more time on a slow Internet connection or with a slow computer. During the download, Bitcoin Core will use a significant part of your connection bandwidth. You can stop Bitcoin Core at any time using the stop command; it will resume from the point where it stopped the next time you start it.
Optional: Start Your Node At Boot
Starting your node automatically each time your computer boots makes it easy for you to contribute to the network. The easiest way to do this is to start Bitcoin Core daemon when you login to your computer.
Start File Explorer and go to:
C:\ProgramData\Microsoft\Windows\Start Menu\Programs\StartUp
Right-click on the File Explorer window and choose New → Text file. Name the file start_bitcoind.bat. Then right-click on it and choose Open in Notepad (or whatever editor you prefer). Copy and paste the following line into the file.
C:\Program Files\Bitcoin\daemon\bitcoind
(If you installed Bitcoin Core in a non-default directory, use that directory path instead.)
Save the file. The next time you login to your computer, Bitcoin Core daemon will be automatically started.
Warning: to prevent data corruption, do not force shutdown of your computer from the Windows shutdown screen when you have Bitcoin Core running.
You have now completed installing Bitcoin Core. If you have any questions, please ask in one of Bitcoin’s many communities, such as Bitcoin StackExchange, BitcoinTalk technical support, or the #bitcoin IRC chatroom on Freenode.
To support the Bitcoin network, you also need to allow incoming connections. Please read the Network Configuration section for details.
Windows 7
Go to the Bitcoin Core download page and verify you have made a secure connection to the server.

Click the large blue Download Bitcoin Core button to download the Bitcoin Core installer to your desktop.
Optional: Verify the release signatures
If you know how to use PGP, you should also click the Verify Release Signatures link on the download page to download a signed list of SHA256 file hashes. The 0.11 and later releases are signed by Wladimir J. van der Laan’s releases key with the fingerprint:
01EA 5486 DE18 A882 D4C2 6845 90C8 019E 36C2 E964
Earlier releases were signed by Wladimir J. van der Laan’s regular key. That key’s fingerprint is:
71A3 B167 3540 5025 D447 E8F2 7481 0B01 2346 C9A6
Even earlier releases were signed by Gavin Andresen’s key. His primary key’s fingerprint is:
2664 6D99 CBAE C9B8 1982 EF60 29D9 EE6B 1FC7 30C1
You should verify these keys belong to their owners using the web of trust or other trustworthy means. Then use PGP to verify the signature on the release signatures file. Finally, use PGP or another utility to compute the SHA256 hash of the archive you downloaded, and ensure the computed hash matches the hash listed in the verified release signatures file.
After downloading the file to your desktop or your Downloads folder (C:\Users\<YOUR USER NAME>\Downloads), run it by double-clicking its icon. Windows will ask you to confirm that you want to run it. Click Yes and the Bitcoin installer will start. It’s a typical Windows installer, and it will guide you through the decisions you need to make about where to install Bitcoin Core.
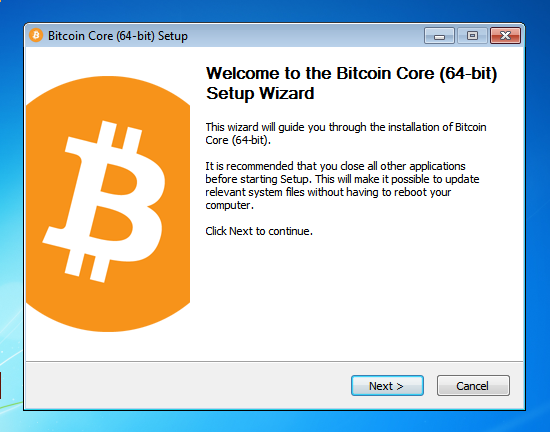
To continue, choose one of the following options
- If you want to use the Bitcoin Core Graphical User Interface (GUI), proceed to the Bitcoin Core GUI section below.
- If you want to use the Bitcoin Core daemon (bitcoind), which is useful for programmers and advanced users, proceed to the Bitcoin Core Daemon section below.
- If you want to use both the GUI and the daemon, read both the GUI instructions and the daemon instructions. Note that you can’t run both the GUI and the daemon at the same time using the same configuration directory.
Bitcoin Core GUI
Open the Start menu, type bitcoin into the search box, and click the Bitcoin Core icon.
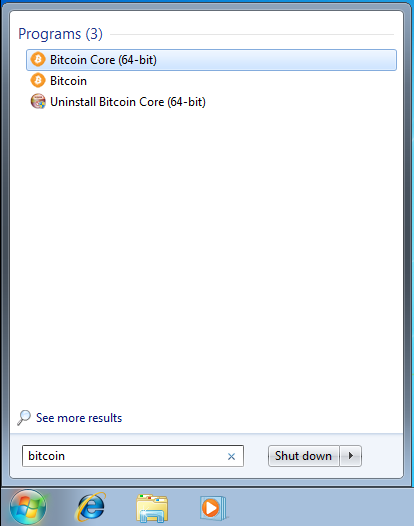
You will be prompted to choose a directory to store the Bitcoin block chain and your wallet. Unless you have a separate partition or drive you want to use, click Ok to use the default.
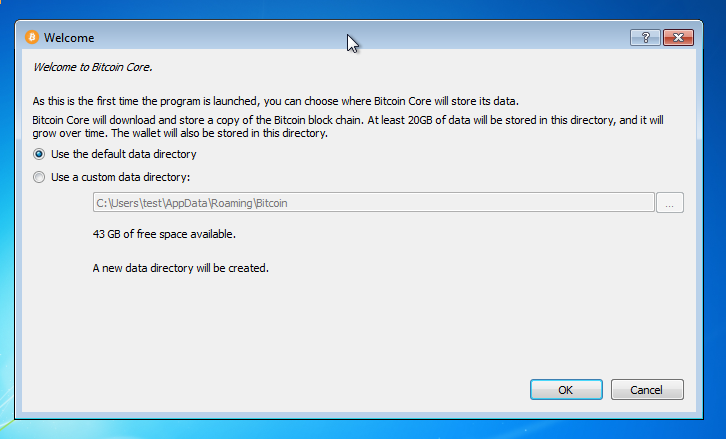
Your firewall may block Bitcoin Core from making outbound connections. It’s safe to allow Bitcoin Core to use all networks. (Note: you will still need to configure inbound connections as described later in the Network Configuration section.)
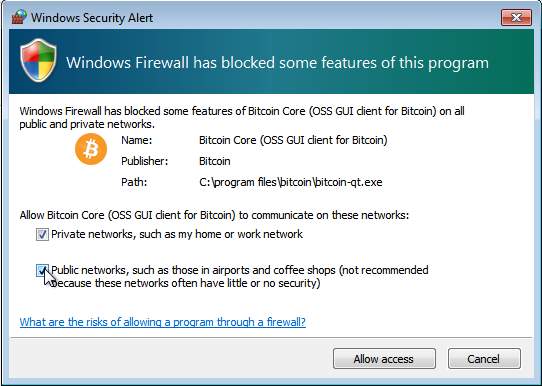
Bitcoin Core GUI will begin to download the block chain. This step will take at least several days, and it may take much more time on a slow Internet connection or with a slow computer. During the download, Bitcoin Core will use a significant part of your connection bandwidth. You can stop Bitcoin Core at any time by closing it; it will resume from the point where it stopped the next time you start it.

After download is complete, you may use Bitcoin Core as your wallet or you can just let it run to help support the Bitcoin network.
Optional: Start Your Node At Login
Starting your node automatically each time you login to your computer makes it easy for you to contribute to the network. The easiest way to do this is to tell Bitcoin Core GUI to start at login.
While running Bitcoin Core GUI, open the Settings menu and choose Options. On the Main tab, click Start Bitcoin on system login. Click the Ok button to save the new settings.
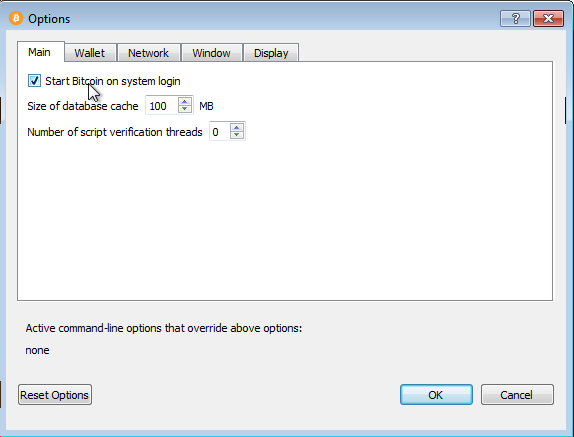
The next time you login to your desktop, Bitcoin Core GUI will be automatically started minimized in the task bar.
Warning: to prevent data corruption, do not force shutdown of your computer from the Windows shutdown screen when you have Bitcoin Core running.
You have now completed installing Bitcoin Core. If you have any questions, please ask in one of Bitcoin’s many communities, such as Bitcoin StackExchange, BitcoinTalk technical support, or the #bitcoin IRC chatroom on Freenode.
To support the Bitcoin network, you also need to allow incoming connections. Please read the Network Configuration section for details.
Bitcoin Core Daemon
To start Bitcoin Core daemon, first open a command window: press the Windows key (⊞ Win) and type “cmd”. Choose the program named “cmd.exe”
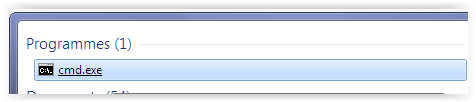
If you installed the Bitcoin Core into the default directory, type the following at the command prompt :
C:\Program Files\Bitcoin\daemon\bitcoind
Bitcoin Core daemon should start. You can now try using Bitcoin Cli Utility.
To interact with Bitcoin Core daemon, you will use the command bitcoin-cli (Bitcoin command line interface). If you installed Bitcoin Core into the default location, type the following at the command prompt to see whether it works:
C:\Program Files\Bitcoin\daemon\bitcoin-cli getblockchaininfo
Note: it may take up to several minutes for Bitcoin Core to start, during which it will display the following message whenever you use bitcoin-cli:
error: {"code":-28,"message":"Verifying blocks..."}
After it starts, you may find the following commands useful for basic interaction with your node: getblockchaininfo, getnetworkinfo, getnettotals, getwalletinfo, stop, and help.
For example, to safely stop your node, run the following command:
C:\Program Files\Bitcoin\daemon\bitcoin-cli stop
A complete list of commands is available in the Bitcoin.org developer reference.
When Bitcoin Core daemon first starts, it will begin to download the block chain. This step will take at least several days, and it may take much more time on a slow Internet connection or with a slow computer. During the download, Bitcoin Core will use a significant part of your connection bandwidth. You can stop Bitcoin Core at any time using the stop command; it will resume from the point where it stopped the next time you start it.
Optional: Start Your Node At Boot
Starting your node automatically each time your computer boots makes it easy for you to contribute to the network. The easiest way to do this is to start Bitcoin Core daemon when you login to your computer.
Start File Explorer and go to:
C:\Users\Example\AppData\Roaming\Microsoft\Windows\Start Menu\Programs\StartUp
You can also access this folder by executing the following command after reaching the Execute... prompt :
shell:startup
Right-click on the File Explorer window and choose New → Text file. Name the file start_bitcoind.bat. Then right-click on it and choose Open in Notepad (or whatever editor you prefer). Copy and paste the following line into the file.
C:\Program Files\Bitcoin\daemon\bitcoind
(If you installed Bitcoin Core in a non-default directory, use that directory path instead.)
Save the file. The next time you login to your computer, Bitcoin Core daemon will be automatically started.
Warning: to prevent data corruption, do not force shutdown of your computer from the Windows shutdown screen when you have Bitcoin Core running.
You have now completed installing Bitcoin Core. If you have any questions, please ask in one of Bitcoin’s many communities, such as Bitcoin StackExchange, BitcoinTalk technical support, or the #bitcoin IRC chatroom on Freenode.
To support the Bitcoin network, you also need to allow incoming connections. Please read the Network Configuration section for details.
Mac OS X Instructions
Mac OS X Yosemite 10.10.x+
Go to the Bitcoin Core download page and verify you have made a secure connection to the server.
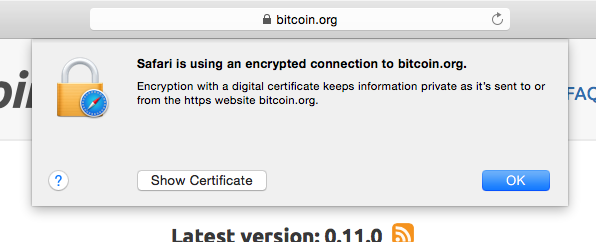
Click the large blue Download Bitcoin Core button to download the Bitcoin Core installer to your Downloads folder.
Optional: Verify the release signatures
If you know how to use PGP, you should also click the Verify Release Signatures link on the download page to download a signed list of SHA256 file hashes. The 0.11 and later releases are signed by Wladimir J. van der Laan’s releases key with the fingerprint:
01EA 5486 DE18 A882 D4C2 6845 90C8 019E 36C2 E964
Earlier releases were signed by Wladimir J. van der Laan’s regular key. That key’s fingerprint is:
71A3 B167 3540 5025 D447 E8F2 7481 0B01 2346 C9A6
Even earlier releases were signed by Gavin Andresen’s key. His primary key’s fingerprint is:
2664 6D99 CBAE C9B8 1982 EF60 29D9 EE6B 1FC7 30C1
You should verify these keys belong to their owners using the web of trust or other trustworthy means. Then use PGP to verify the signature on the release signatures file. Finally, use PGP or another utility to compute the SHA256 hash of the archive you downloaded, and ensure the computed hash matches the hash listed in the verified release signatures file.
After downloading the file to your Downloads folder (/Users/<YOUR USER NAME>/Downloads), run it by double-clicking its icon. OS X will open a Finder window for you to drag Bitcoin Core to your Applications folder.
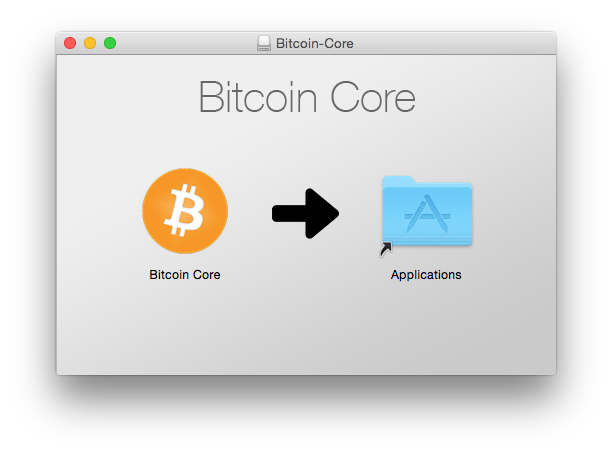
Bitcoin Core GUI
The first time running Bitcoin Core, Max OS X will ask you to confirm that you want to run it:
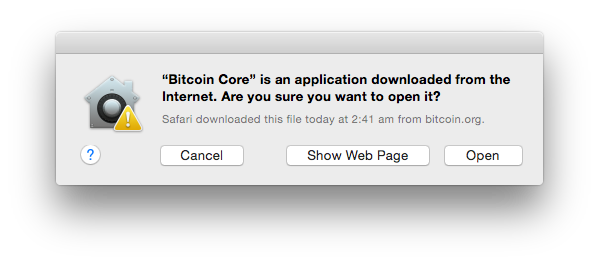
You will be prompted to choose a directory to store the Bitcoin block chain and your wallet. Unless you have a separate partition or drive you want to use, click Ok to use the default.
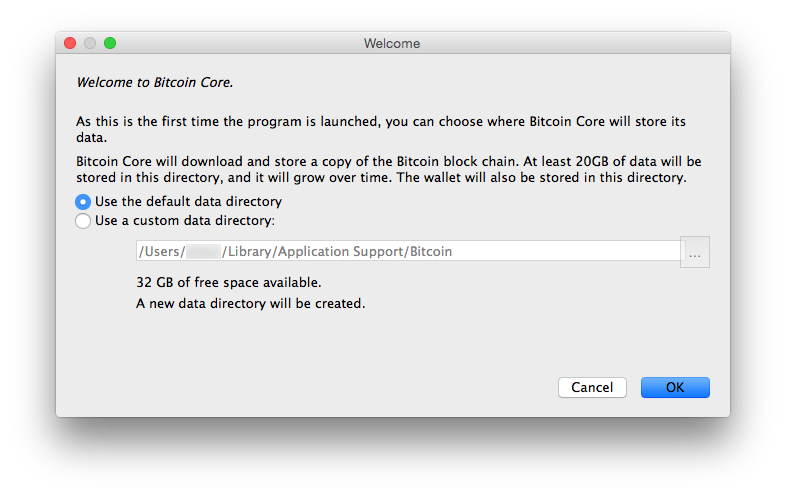
Bitcoin Core GUI will begin to download the block chain. This step will take at least several days, and it may take much more time on a slow Internet connection or with a slow computer. During the download, Bitcoin Core will use a significant part of your connection bandwidth. You can stop Bitcoin Core at any time by closing it; it will resume from the point where it stopped the next time you start it.
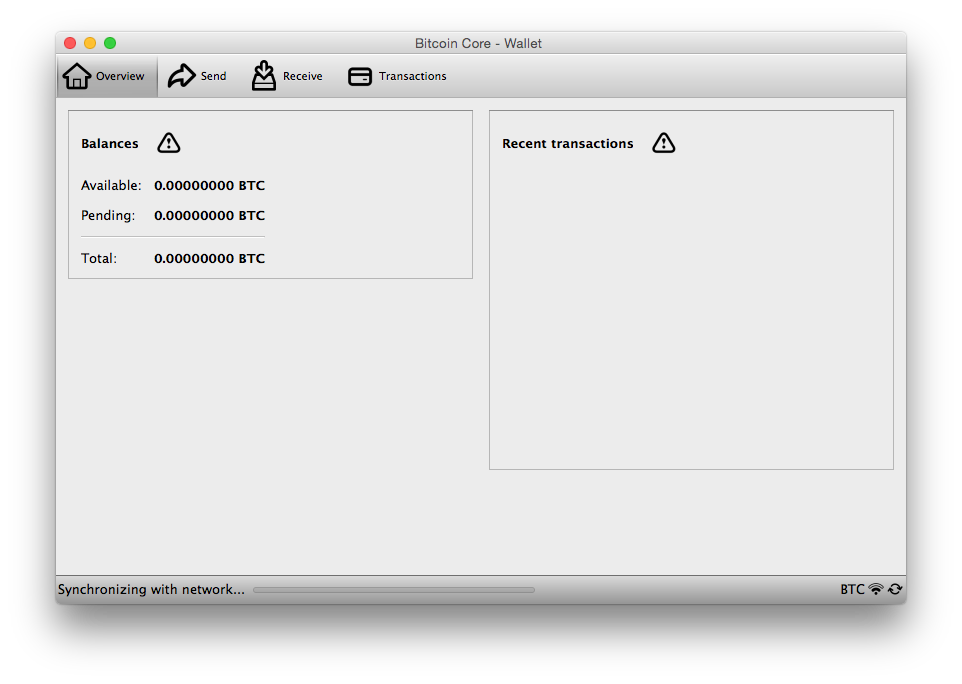
After download is complete, you may use Bitcoin Core as your wallet or you can just let it run to help support the Bitcoin network.
Optional: Start Your Node At Login
Starting your node automatically each time you login to your computer makes it easy for you to contribute to the network. The easiest way to do this is to tell Bitcoin Core GUI to start at login.
While running Bitcoin Core GUI, open the Bitcoin Core menu and choose Preferences. On the Main tab, click Start Bitcoin on system login. Click the Ok button to save the new settings.
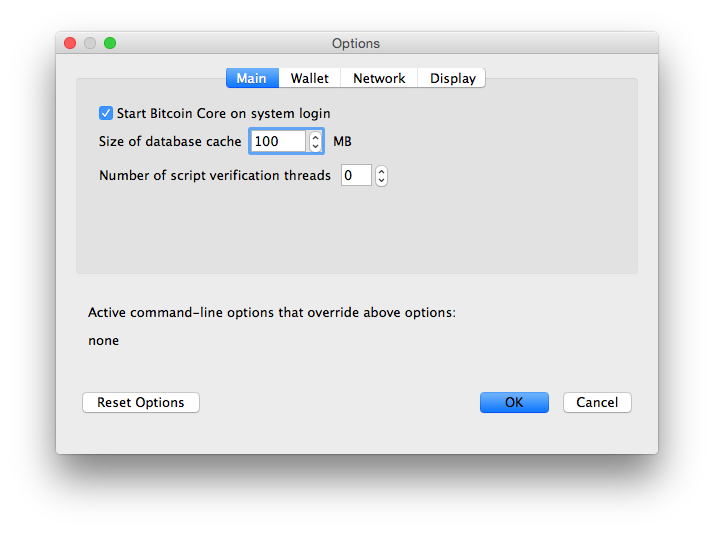
The next time you login to your desktop, Bitcoin Core GUI will be automatically started minimized in the task bar.
You have now completed installing Bitcoin Core. If you have any questions, please ask in one of Bitcoin’s many communities, such as Bitcoin StackExchange, BitcoinTalk technical support, or the #bitcoin IRC chatroom on Freenode.
To support the Bitcoin network, you also need to allow incoming connections. Please read the Network Configuration section for details.
Bitcoin Core Daemon
The Bitcoin Core daemon (bitcoind) is not included in the .dmg file you may have downloaded to install Bitcoin-QT. Bitcoind, along with its support binaries, is instead included in the OS X .tar.gz file listed on the official Bitcoin Core download page. To download this file using Terminal, execute the following command:
curl -O https://bitcoin.org/bin/bitcoin-core-22.0/bitcoin-22.0-osx64.tar.gz
Optional: Verify the release signatures
If you know how to use PGP, you should also click the Verify Release Signatures link on the download page to download a signed list of SHA256 file hashes. The 0.11 and later releases are signed by Wladimir J. van der Laan’s releases key with the fingerprint:
01EA 5486 DE18 A882 D4C2 6845 90C8 019E 36C2 E964
Earlier releases were signed by Wladimir J. van der Laan’s regular key. That key’s fingerprint is:
71A3 B167 3540 5025 D447 E8F2 7481 0B01 2346 C9A6
Even earlier releases were signed by Gavin Andresen’s key. His primary key’s fingerprint is:
2664 6D99 CBAE C9B8 1982 EF60 29D9 EE6B 1FC7 30C1
You should verify these keys belong to their owners using the web of trust or other trustworthy means. Then use PGP to verify the signature on the release signatures file. Finally, use PGP or another utility to compute the SHA256 hash of the archive you downloaded, and ensure the computed hash matches the hash listed in the verified release signatures file.
Extract bitcoind and its support binaries from the archive we just downloaded by running this command in Terminal:
tar -zxf bitcoin-22.0-osx64.tar.gz
Now we’ll move the executables into your default path to make running and stopping bitcoind easier. To move the executables, run these commands (note that we have to use sudo to perform these commands since we are modifying directories owned by root):
sudo mkdir -p /usr/local/bin
sudo cp bitcoin-22.0/bin/bitcoin* /usr/local/bin/.
To clean up the directory we’ve been working in, run:
rm -rf bitcoin-22.0*
You should now be able to start up your full node by running bitcoind -daemon in any Terminal window. If you need to stop bitcoind for any reason, the command is bitcoin-cli stop
Optional: Start Your Node At Login
Starting your node automatically each time you login to your computer makes it easy for you to contribute to the network. The easiest way to do this is to tell Bitcoin Core Daemon to start at login. In OS X, the way to start background programs at login is using a Launch Agent. Here is how to install a Launch Agent for Bitcoin Core daemon on your machine:
mkdir ~/Library/LaunchAgents
curl https://raw.githubusercontent.com/bitcoin/bitcoin/master/contrib/init/org.bitcoin.bitcoind.plist > ~/Library/LaunchAgents/org.bitcoin.bitcoind.plist
The next time you login to your desktop, Bitcoin Core daemon will be automatically started.
You have now completed installing Bitcoin Core. If you have any questions, please ask in one of Bitcoin’s many communities, such as Bitcoin StackExchange, BitcoinTalk technical support, or the #bitcoin IRC chatroom on Freenode.
To support the Bitcoin network, you also need to allow incoming connections. Please read the Network Configuration section for details.
Upgrading Bitcoin Core
If you are running an older version, shut it down. Wait until it has completely shut down (which might take a few minutes for older versions), then run the installer (on Windows) or just copy over /Applications/Bitcoin-Qt (on Mac) or bitcoind/bitcoin-qt (on Linux).
The blockchain and wallet files in the data directory are compatible between versions so there is no requirement to make any changes to the data directory when upgrading. Occasionally the format of those files changes, but the new Bitcoin Core version will include code that automatically upgrades the files to the new format so no manual intervention is required.
Sometimes upgrade of the blockchain data files from very old versions to the new versions is not supported. In those cases it may be necessary to redownload the blockchain. Check the release notes of the new version if you are planning to upgrade from a very old version.
Sometimes downgrade is not possible because of changes to the data files. Again, check the release notes for the new version if you are planning to downgrade.
Network Configuration
If you want to support the Bitcoin network, you must allow inbound connections.
When Bitcoin Core starts, it establishes 10 outbound connections to other full nodes so it can download the latest blocks and transactions. If you just want to use your full node as a wallet, you don’t need more than these 10 connections—but if you want to support lightweight clients and other full nodes on the network, you must allow inbound connections.
Servers connected directly to the Internet usually don’t require any special configuration. You can use the testing instructions below to confirm your server-based node accepts inbound connections.
Home connections are usually filtered by a router or modem. Bitcoin Core will request your router automatically configure itself to allow inbound connections to Bitcoin’s port, port 8333. Unfortunately many routers don’t allow automatic configuration, so you must manually configure your router. You may also need to configure your firewall to allow inbound connections to port 8333. Please see the following subsections for details.
Testing Connections
The BitNodes project provides an online tool to let you test whether your node accepts inbound connections. Before using BitNodes, you must first ensure that your node is fully synced with the block chain. Once you’ve done so, start Bitcoin Core (either the GUI or the daemon), wait 10 minutes, and then visit the Bitnodes page. The tool will attempt to guess your IP address—if the address is wrong (or blank), you will need to enter your address manually.

After you press Check Node, the tool will inform you whether your port is open (green box) or not open (red box). If you get the green box, you don’t need to do anything—you accept inbound connections. If you get the red box, please read the enabling connections subsection.
For confirmation that you accept inbound connections, you can use Bitcoin Core. Bitcoin Core can’t tell you directly whether you allow inbound connections, but it can tell you whether or not you currently have any inbound connections. If your node has been online for at least 30 minutes, it should normally have inbound connections. If want to check your peer info using Bitcoin Core, choose the appropriate instructions below:
GUI Peer Info
In the bottom right corner of the Bitcoin Core GUI are several icons. If you hover over the signal strength icon, it will tell you how many connections you have. The icon won’t turn green until you have more than 10 active connections, which only happens if inbound connections are allowed.
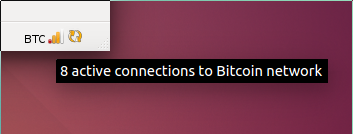
For confirmation, you can go to the Help menu, choose Debug Window, and open the Information tab. In the Network section, it will tell you exactly how many inbound connections you have. If the number is greater than zero, then inbound connections are allowed.
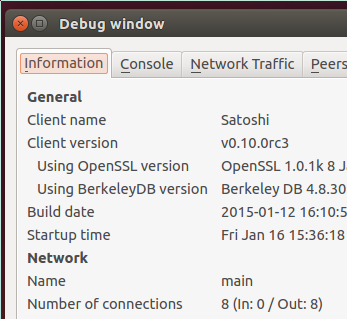
If you don’t have inbound connections, please read the instructions for enabling inbound connections.
Daemon Peer Info
The getconnectioncount command will tell you how many connections you have. If you have more than 10 connections, inbound connections are allowed. For example:
$ bitcoin-cli getconnectioncount 52
For confirmation, you can use the getpeerinfo command to get information about all of your peers. Each peer’s details will include an inbound field set to true if the connection is inbound. If you have any inbound connections, then inbound connections are allowed.
If you don’t have inbound connections, please read instructions for enabling inbound connections.
Enabling Connections
If Bitcoin Core can’t automatically configure your router to open port 8333, you will need to manually configure your router. We’ve tried to make the following instructions generic enough to cover most router models; if you need specific help with your router, please ask for help on a tech support site such as SuperUser.
Enabling inbound connections requires two steps, plus an extra third step for firewall users:
- Giving your computer a static (unchanging) internal IP address by configuring the Dynamic Host Configuration Protocol (DHCP) on your router.
- Forwarding inbound connections from the Internet through your router to your computer where Bitcoin Core can process them.
- Configuring your firewall to allow inbound connections. This step mainly applies to Windows users, as Mac OS X and most Linuxes do not enable a firewall by default.
Configuring DHCP
In order for your router to direct incoming port 8333 connections to your computer, it needs to know your computer’s internal IP address. However, routers usually give computers dynamic IP addresses that change frequently, so we need to ensure your router always gives your computer the same internal IP address.
Start by logging into your router’s administration interface. Most routers can be configured using one of the following URLs, so keep clicking links until you find one that works. If none work, consult your router’s manual.
- http://192.168.0.1 (some Linksys/Cisco models)
- http://192.168.1.1 (some D-Link/Netgear models)
- http://192.168.2.1 (some Belkin/SMC models)
- http://192.168.123.254 (some US Robotics models)
- http://10.0.1.1 (some Apple models)
Upon connecting, you will probably be prompted for a username and password. If you configured a password, enter it now. If not, the Router Passwords site provides a database of known default username and password pairs.
After logging in, you want to search your router’s menus for options related to DHCP, the Dynamic Host Configuration Protocol. These options may also be called Address Reservation. For example, the router page shown below calls the option we need “DHCP Reservation”:

In the reservation configuration, some routers will display a list of computers and devices currently connected to your network, and then let you select a device to make its current IP address permanent:
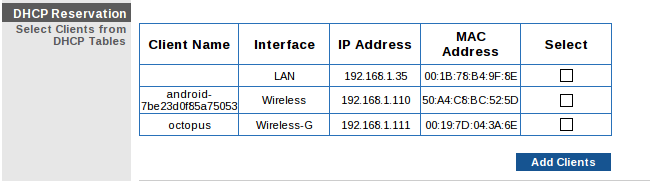
If that’s the case, find the computer running Bitcoin Core in the list, select it, and add it to the list of reserved addresses. Make a note of its current IP address—we’ll use the address in the next section.
Other routers require a more manual configuration. For these routers, you will need to look up the fixed address (MAC address) for your computer’s network card and add it to the list. This operation differs by operating system:
- Windows 7 & 8: Press Win-R (Windows key plus the R key) to open the Run dialog. Type
cmdto open the console. Typeipconfig /alland find the result that best matches your connection—usually a wireless connection. Look for a line that starts with “Physical Address” and contains a value like this:Physical Address. . . . . . . . . : 01-23-45-67-89-ABReplace all the dashes with colons, so the address looks like this: 01:23:45:67:89:AB. Use that address in the instructions below.
- Linux: open a terminal and type
ifconfig. Find the result that best matches your connection—a result starting withwlanindicates a wireless connection. Find the field that starts withHWaddrand copy the immediately following field that looks like 01:23:45:67:89:ab. Use that value in the instructions below. - Mac OS X: open a terminal and type
ifconfig. Find the result that best matches your connection—a result starting withen1usually indicates a wireless connection. Find the field that starts withether:and copy the immediately following field that looks like 01:23:45:67:89:ab. Use that value in the instructions below.
Once you have the MAC address, you can fill it into your router’s manual DHCP assignment table, as illustrated below. Also choose an IP address and make a note of it for the instructions in the next subsection. After entering this information, click the Add or Save button.

Then reboot your computer to ensure it gets assigned the address you selected and proceed to the Port Forwarding instructions below.
Port Forwarding
For this step, you need to know the local IP address of the computer running Bitcoin Core. You should have this information from configuring the DHCP assignment table in the subsection above.
Login to your router using the same steps described near the top of the DHCP subsection. Look for an option called Port Forwarding, Port Assignment, or anything with “Port” in its name. On some routers, this option is buried in an Applications & Gaming menu.
The port forwarding settings should allow you to map an external port on your router to the “internal port” of a device on your network as shown in the screenshot below.

Both the external port and the internal port should be 8333 for Bitcoin. (You may also want to map port 18333 for Bitcoin’s testnet, although this guide does not cover using testnet.) Make sure the IP address you enter is the same one you configured in the previous subsection.
After filling in the details for the mapping, save the entry. You should not need to restart anything. Start Bitcoin Core (if you haven’t already) and follow the Testing Connections instructions to test your connection.
If you still can’t connect and you use a firewall, you probably need to change your firewall settings. See the Firewall section below.
If something else went wrong, it’s probably a problem with your router configuration. Re-read the instructions above to see if you missed anything, search the web for help with “port forwarding”, and ask for help on sites like SuperUser.
We can’t provide direct support, but if you see a way to improve these instructions, please open an issue.
Firewall Configuration
Firewalls block inbound connections. To use Bitcoin, you need to configure your computer’s firewall to allow connections to port 8333. This is usually as easy as starting your firewall configuration software and defining a new rule to allow inbound connections to port 8333. For additional information for Windows, see the links below:
- Instructions for Windows Firewall
- Instructions for Norton Firewall
- Instructions for Mcafee Personal Firewall
Mac OS X comes with its firewall disabled by default, but if you have enabled it, see the section Allowing Specific Applications from the official Apple guide.
Ubuntu also comes with its firewall disabled by default, but if you have enabled it, see the Ubuntu wiki page for information about adding port forwarding rules.
Once you have allowed inbound connections to port 8333, start Bitcoin Core (if you haven’t already) and follow the Testing Connections instructions to test your connection.
If something else went wrong re-read the DHCP, port forwarding, and firewall instructions above to see if you missed anything, search the web for help with “port forwarding” and “opening firewall ports”, and ask for help on sites like SuperUser.
We can’t provide direct support, but if you see a way to improve these instructions, please open an issue.
Configuration Tuning
This section contains advice about how to change your Bitcoin Core configuration to adapt it to your needs.
There are two ways to change your configuration. The first is to start Bitcoin Core with the options you want. For example, if you want to limit it to using one CPU core for signature verification, you can start Bitcoin Core like this:
### Bitcoin Core daemon
bitcoind -par=1 -daemon
### Bitcoin Core GUI
bitcoin-qt -par=1Once you’ve decided you like an option, you can add it to the Bitcoin Core configuration file. You can find that file in the following directories:
- Windows: %APPDATA%\Bitcoin\
- OSX: $HOME/Library/Application Support/Bitcoin/
- Linux: $HOME/.bitcoin/
To add an option to the configuration file, just remove its leading dash. You may also need to remove any quotation marks you used in your shell. For example, the -par option seen above would look like this in the configuration file:
par=1A user-friendly configuration file generator is available here. If you have any questions about configuring Bitcoin Core, please stop by one of our forums or live chatrooms.
Reduce Storage
It is possible to configure your node to run in pruned mode in order to reduce storage requirements. This can reduce the disk usage from over 350GB to around 7GB.
Running a node in pruned mode is incompatible with -txindex and -rescan. It also disables the RPC importwallet. Two RPCs that are available and potentially helpful, however, are importprunedfunds and removeprunedfunds.
To enable block pruning set prune=N on the command line or in bitcoin.conf, where N is the number of MiB to allot for raw block and undo data.
A value of 0 disables pruning. The minimal value above 0 is 550. Your wallet is as secure with high values as it is with low ones. Higher values merely ensure that your node will not shut down upon blockchain reorganizations of more than 2 days - which are unlikely to happen in practice. In future releases, a higher value may also help the network as a whole because stored blocks could be served to other nodes.
Reduce Traffic
Some node operators need to deal with bandwidth caps imposed by their ISPs.
By default, Bitcoin Core allows up to 125 connections to different peers, 10 of which are outbound. You can therefore have at most 115 inbound connections.
The default settings can result in relatively significant traffic consumption.
Ways to reduce traffic:
Maximum Upload Targets
-maxuploadtarget=<MiB per day>A major component of the traffic is caused by serving historic blocks to other nodes during the initial blocks download phase (syncing up a new node). This option can be specified in MiB per day and is turned off by default. This is not a hard limit; only a threshold to minimize the outbound traffic. When the limit is about to be reached, the uploaded data is cut by no longer serving historic blocks (blocks older than one week). Keep in mind that new nodes require other nodes that are willing to serve historic blocks. The recommended minimum is 144 blocks per day (max. 144MiB per day)
Disable listening
-listen=0Disabling listening will result in fewer nodes connected (remember the maximum of 10 outbound peers). Fewer nodes will result in less traffic usage as you are relaying blocks and transactions to fewer nodes.
Reduce maximum connections
-maxconnections=<num>Reducing the maximum connected nodes to a minimum could be desirable if traffic limits are tiny. Keep in mind that Bitcoin’s trustless model works best if you are connected to a handful of nodes.
Blocks-only mode
-blocksonlyCauses your node to stop requesting and relaying transactions unless they are part of a block and also disables listening as described above.
This reduces your node’s bandwidth to the absolute minimum necessary to stay synchronized with the network, about 150 megabytes incoming data per day and about 1 megabyte of outgoing data per day, but it does mean that your node won’t see incoming transactions until they’ve received at least one confirmation.
You will still be able to send transactions from the built-in wallet or from peers you’ve whitelisted using the -whitelist parameter.

Support Bitcoin:
bc1q8esnlmx54lnykwll6ag7pnty7xc2ky0ktqk3kk
Resources:
Participate: